
子どものおうち英語、かけ流し(聞き流し)を始めようと思ってるんだけど、ディズニー英語のDVDを調べても、たくさん種類があってどれを使えばいいのかわからない。中古でもけっこう高くて全部買うと10万円超えそうだし・・・
予算1万円ぐらいで始めるのに、いちばんいいのはどれ?
こういった疑問に答えます。
ディズニー英語システムと「全自動かけ流しパソコン」
こどもの英語学習を考えたことがある人なら、誰でも、ディズニー英語システムを耳にしたことはあるでしょう。
とてもよくできた教材ではあるのですが、
- 費用が100万円程度と高額
- こどもを教材に触れさせるための親の努力が必要
などの理由で、なかなか手を出せないご家庭は多いかと思います。
かく言う私も、のび太級のズボラ人間ですので、続けられるイメージが全く持てず、また、家計的にも無理と判断し、正規版の購入には至っておりません。
この記事では、中古のディズニー教材とパソコンを組み合わせて、できるだけ安く、また、親が時間を割くことなく、こどもに英語学習の機会を与えるためのノウハウをご紹介します。
英語学習のいちばんのポイント、それは、「継続は力なり」。
英語を学ぶ動機がほとんどない子どもたちに学習を続けさせるには、親の努力は必要です。
共働き庶民の我が家では、努力の方向性を「お金や時間をたくさん使う」ではなく「仕組みを一回作るだけ」にし、「がんばって続ける」のではなく「やめる理由が無い」状態を目指し、試行錯誤を積み重ねてきました。
この記事でご説明する全自動かけ流しパソコンは、その試行錯誤の集大成です。
全自動かけ流しパソコンを一度設定してしまえば、その後の数年間は、月に数十円の電気代だけで、こどもに英語を学ぶ機会を与え続けることができます。ぜひ、最後までお読みいただき、実際に作って、使っていただけると嬉しいです。
全自動かけ流しパソコンでできること
ディズニー英語システムの映像教材について
ディズニー英語システムの映像教材は、主なものとしては以下の3つがあります。
| シングアロング | 歌と映像の教材。かけ流しに使う。 |
| ストレートプレイ | ストーリー映像の教材。かけ流しに使う。 |
| ステップバイステップ | シングアロング・ストレートプレイの内容の理解度テスト用教材。 映像は上記2点と同じものがほぼ全部詰まっているが、クイズ形式のため、頻繁なリモコン操作が必要で、かけ流しには使えない。 |
これらの教材はたくさんのDVDやブルーレイで提供され、英語学習を始めるタイミングで、親はテレビをつけたり、ディスクの入れ替えや再生の操作をするといった作業が必要になります。
この、教材を再生するためのちょっとした作業、実際にやってみると意外と手間で忘れがちです。そしてせっかく再生したとしても、こどもが嫌がったりすることも多く、だんだんとかけ流しの機会が減っていき、最終的には押し入れに眠らせてしまう、、、なんとなく想像できる話かと思います。
面倒な作業をパソコンで自動化!
全自動かけ流しパソコンは、ステップバイステップDVDをパソコンの再生ソフト(無料)を使って再生することで、面倒な作業をしなくてもワンクリックで教材を再生するものです。
映像はたくさん入っているのに、操作が面倒なのが難点のステップバイステップDVDを、シングアロングやストレートプレイのようにかけ流しにも使えるという、とても画期的な方法です。
シングアロングやストレートプレイは、ステップバイステップと比べて中古価格が高価なのですが、それらを買う必要は無く、割安なステップバイステップを買うだけで、ディズニー英語システムの映像教材はひととおり利用することができるようになります。
パソコンはWindows10または11が動きさえすればなんでも良いので、使わなくなった古いノートパソコンなどを利用するのがおすすめです。
全自動かけ流しパソコンの作り方
材料
- Windowsパソコン(手持ちなら0円、中古で買うと5000円〜1万円)
- Windows10が動く程度のスペックがあれば古くてもOK
- DVDドライブが必要、内蔵してなければ外付けでもOK
- VLCメディアプレイヤー(無料)
- ステップバイステップDVD
- ステップバイステップDVDの中古価格は6000円~9000円です(2024年3月現在)
- 中古ショップはママのガレージセールさんがおすすめです。私も何度も利用させていただいています。
- ステップバイステップDVDは細かいバージョン違い(後述)で3種類ありますが、いちばん古くて安いもので問題ないです。
- ブルーレイ版は利用できませんのでご注意ください。
- 当サイトで無料配布しているプレイリストファイル
手順1:VLCメディアプレイヤーのインストール
Windowsパソコンに、VLCメディアプレイヤーをインストールします。
VLCメディアプレイヤーとは、高機能な動画再生フリーソフトで、窓の杜などのフリーソフトサイトから入手可能です。
https://forest.watch.impress.co.jp/library/software/vlcmedia_ply/
32bit版、64bit版、ストアアプリ版があり、ストアアプリ版はDVDの再生ができないので、32bit版か64bit版のいずれかをご利用ください。64bit版を使ってみて動かなければ32bit版にするとよいです。
VLCメディアプレイヤーはとても有名なフリーソフトなので、Google等で「VLC インストール」と検索すると、わかりやすいインストール方法の説明がたくさん出てきます。インストール作業に慣れていない方は、そちらも参考にしてください。
手順2:プレイリストファイルの準備
まず、以下のボタンからプレイリストのzipファイルをダウンロードし、任意のフォルダに解凍してください。
playlist-song、playlist-story、というフォルダに、最終的に利用するプレイリストが入っています。
そして、お使いのパソコンのDVDドライブのドライブレターと、お手持ちの教材の発売時期ごとに、それぞれ対応するプレイリストが違います。
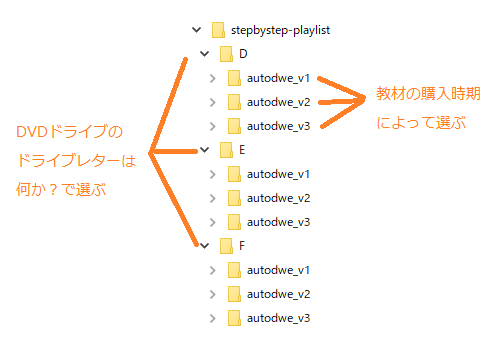
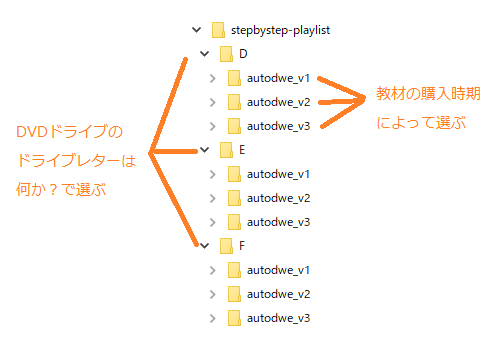
ドライブレターはD、E、Fに対応しており、これ以外は未対応です。
教材の発売時期については、以下の表でご確認ください。
| 教材の発売時期 | フォルダ名 |
|---|---|
| ステップ バイステップDVD 2006年バージョン (旧子役・Play all songs無し版) 対応 | autodwe_v1 |
| ステップ バイステップDVD 2009年バージョン (旧子役・Play all songs有り版) 対応 | autodwe_v2 |
| ステップバイステップDVD 2013年バージョン (新子役版) 対応 | autodwe_v3 |
手順3:ディスクをセットして再生
再生したいディスクをセットし、対応するプレイリストをダブルクリックまたはVLCプレイヤーで開くと、再生できます。
| フォルダ名 | プレイリストファイル名 | 内容 |
|---|---|---|
| playlist-song | 01-1 ~ 12-2 | 歌の映像。シングアロング相当。 |
| playlist-story | 01-1 ~ 12-2 | ストーリー映像。ストレートプレイ相当。 |
例えば、レベル1の後半のディスクをセットして歌をかけ流す場合、使うプレイリストファイルはplaylist-songの中の01-2になります。
なお、使うプレイリストファイルを間違えた場合、歌が再生されるはずなのに歌ではないコンテンツが再生される、といったことが起こるだけで、なにかが壊れたりすることはありませんので、気軽に選んで再生しても大丈夫です。
全自動かけ流しパソコンの基本的な使い方
使い方は自由ですが、こどもがおもちゃで遊んでいるときや、お片付け、着替えのときのような、画面はあまり見ずにBGM的に使いたい場合には、playlist-songがオススメです。
また、おやつを食べているときのように、画面をしっかり見られる場合は、playlist-storyがよいでしょう。食べながら映像を見せることに抵抗があるご家庭もあるかと思いますので、ご家庭の方針に合わせてご利用ください。
ステップバイステップDVDとして普通に使う場合も、VLCプレイヤーで再生できます。DVDとセットでワークブック等を購入された方は、ぜひご活用ください。
ただし、ステップバイステップDVDは、こどもから見ると完全に「えいごのお勉強の時間」になりますので、習慣として定着させるにはそれなりの努力が必要です。あまりに強制しすぎると、英語学習全体を嫌いになってしまい、かけ流しすら嫌がってしまうこともありますので、ご注意ください。
全自動かけ流しパソコンの進んだ使い方
字幕の設定
VLCメディアプレイヤーでは、メニューの「字幕」から「字幕トラック」でEnglishを選ぶと、英語字幕を表示することができます。
この字幕設定は、再生する動画が変わるたびに設定する必要があり、かけ流しとの相性が悪いです。
そこで、もう少しメニューの深いところにある設定を行い、いちいち設定しなくてもずっと英語の字幕を表示する方法をご説明します。
- メニューの「ツール」から「設定」を開く
- 字幕/OSDを選ぶ
- 「優先する字幕の言語」に「English」と入力する
- 「保存」を押す
以上で、次回以降はいつでも英語の字幕が表示されるようになります。
かけ流し専用パソコン
パソコンを普段どの程度使うかは、ご家庭によって様々かと思いますが、頻繁に利用される場合は、かけ流し専用のパソコンを用意してしまうのがおすすめです。
その理由ですが、こどもが自由にパソコンに触れる状態になりますので、大切なデータが危険にさらされることはもちろん、パソコン利用中はかけ流しができないため、かけ流しの習慣がなかなか定着しづらい、ということも大きいです。
パソコンを新品で一台買うとそれなりのお値段になりますが、メルカリ等のフリマアプリで古くて低スペックなパソコンを探すと、5000円程度で、かけ流し向けには十分なスペックのパソコンがたくさん出品されています。
スペックの目安としては、Window10が動くものであれば十分ですので、OS種別にWindows10と書いてある商品であれば問題ありません。
24時間かけっぱなし
かけ流し専用のパソコンを作ってしまえば、ワンクリックですぐにかけ流しが始められますので、多くのご家庭では支障なくかけ流しが習慣化できることかと思います。
しかし、私のような超絶ズボラ人間の場合、そのワンクリックすら忘れてしまい、いつのまにかこのパソコンがただの置物になってしまうこともあるでしょう。我が家では、一度そうなりました。
そこで、プレイリスト再生のワンクリックすらサボれるよう、プレイリストを24時間ずっとかけっぱなしにすると、どんなにズボラで忘れっぽい人でも、かけ流しが習慣化できます。
ただし、24時間かけっぱなしだとさすがにうるさいので、「Volume2」というフリーソフトを使って、毎日決まった時刻にボリュームや画面の明るさを自動的に設定しています。
Googleで「Volume2 フリーソフト」と検索すると、インストール方法や簡単な使い方の説明が出てきますので、ご活用ください。
以下の例のように、朝は大きめの音にし、おやつの時間はやや小さく、それ以外は音無しで画面だけ、夜は画面を暗く、といった設定が可能です。
おわりに
こども向けの自宅英語学習、いわゆる「おうち英語」の情報は、書籍やWebサイトなどでたくさん出てはいるものの、バイリンガルを目指して親が必死の努力をするような内容のものが多く、そのまま実行するのは私には無理だし、きっと同じように感じられるママやパパはたくさんいらっしゃると思います。
バイリンガルは目指さなくてもいいから、毎日ちょっとだけ英語学習の時間を作ることで、こどもの特技のひとつに「英語」を加える。その程度であれば、今の時代は、安く・楽に達成できる方法があります。毎食後に歯磨きをする程度のがんばりで、十分なのです。
最後までお読みいただき、ありがとうございました。


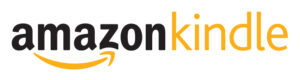

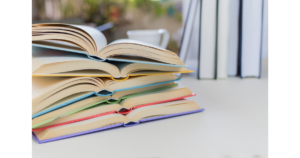

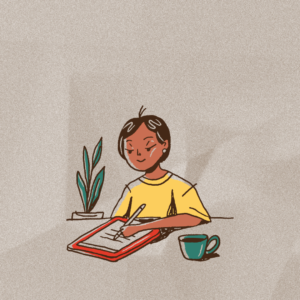

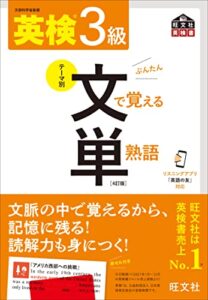
コメント